Atualização OTA
Atualização OTA, significa “over the air” e quer dizer atualização de software dos sistemas do veículo através da internet e por isso poderá ser realizada pelo próprio usuário, sem a necessidade de ir até uma concessionária.
A atualização será disponibilizada a todos os Haval H6 ano-modelo 2023/2024, 2024/2024 e 2024/2025 (somente veículos produzidos até agosto de 2024).
Veja o que será atualizado no pacote 1:
♻️ Novos modos de gerenciamento de energia (somente PHEV).
🛞 Nova configuração da função reserva de energia (somente para PHEV).
🗺️ Instruções de navegação no painel de instrumentos com Android Auto.
📢 Nível de volume dos alertas sonoros aprimorados, inclusive das setas de direção.
🤳 Aprimorado o retorno à tela do A.Auto/C.Play, após um movimento de pinça e comandos na tela do ar-condicionado.
👉 Possibilidade de escolher entre 3 modos de condução para os botões customizáveis do volante
📻 Nova interface visual de mídia AM/FM e Bluetooth.
📞 Nova mensagem no painel de instrumentos para ligações recebidas.
🔋 Novos ícones indicativos do carregador sem fio.
🎨 Otimização das cores azul e cinza que indicam conexão, desconexão ou indisponibilidade do Bluetooth.
🔌 Menu de configuração função V2L (função a ser desbloqueada na concessionária).
✍️ Melhorias de textos da multimídia e do painel de instrumentos.
🎵 Desbloqueado login no App Deezer.
💬 Memorização da configuração do assistente de emergência de permanencia em faixa.
Melhorias do pacote 2:
🛑 Frenagem regenerativa com ACC ativado.
✅ Aprimoramento carregamento DC (somente PHEV).
Busca por chassi
Digite aqui o número do chassi do seu Haval H6 e consulte a partir de quando a atualização estará disponível para você.
Siga as orientações abaixo e em caso de dúvidas, entre em contato através dos nossos canais de atendimento:
Telefone: 0800 838 8000
Whatsapp (47) 3802-2727
Horário de atendimento:
De segunda à sexta-feira das 8h às 20h.
Sábado das 8h às 14h.
Passo a passo
Confira no vídeo abaixo o passo a passo para realizar a atualização de software via OTA do seu Haval H6.

Se preferir baixe aqui o PDF com o passo a passso.
1. Etapa de configuração: configure se o download do pacote de atualização será automático ou manual.
1a. Clique no ícone do menu de Apps (segundo ícone da barra fixa ao lado esquerdo da tela).
1b. Clique em “Configurações”.
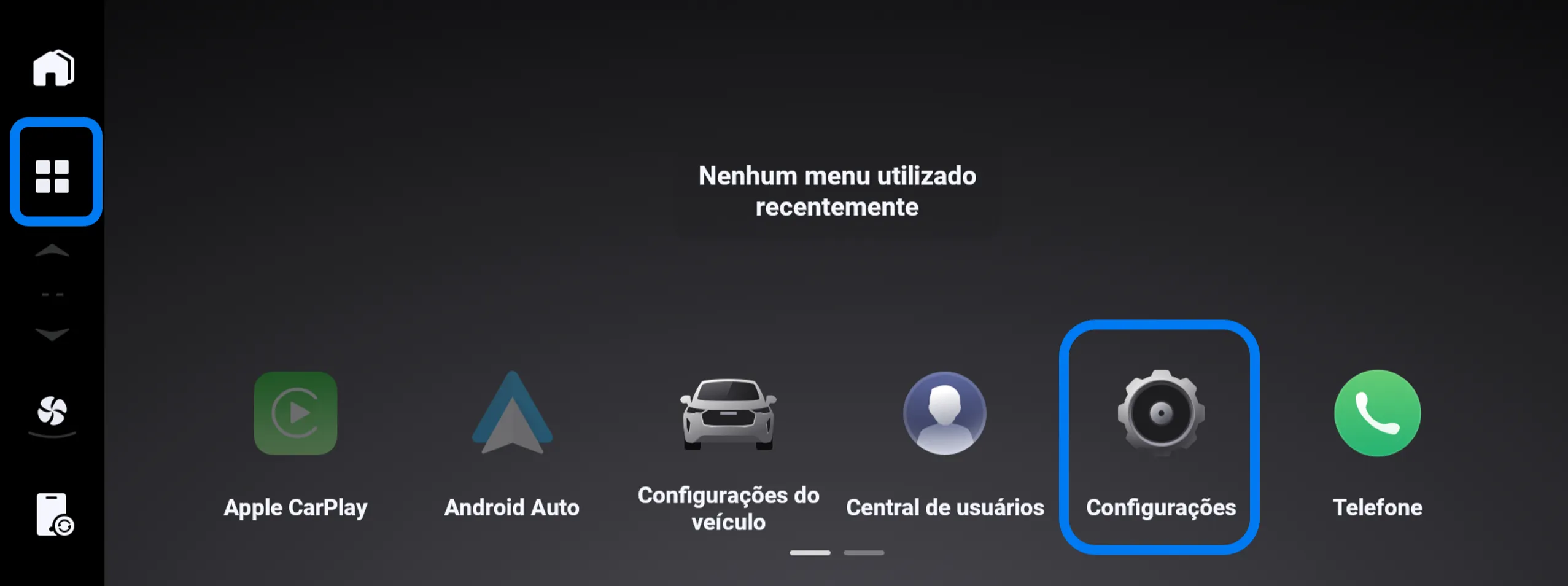
1c. Clique no menu de “Sistema” na lista de menus no lado esquerdo, depois clique no submenu “Informação de versão” na parte superior da tela.
1d. Caso prefira que a etapa de download comece automaticamente (seja via 4G ou Wi-Fi) assim que a atualização estiver disponível para o seu veículo, sem que seja necessário buscar por atualizações, mantenha o botão “Conecte-se ao WIFI para fazer o download automaticamente” ativado.
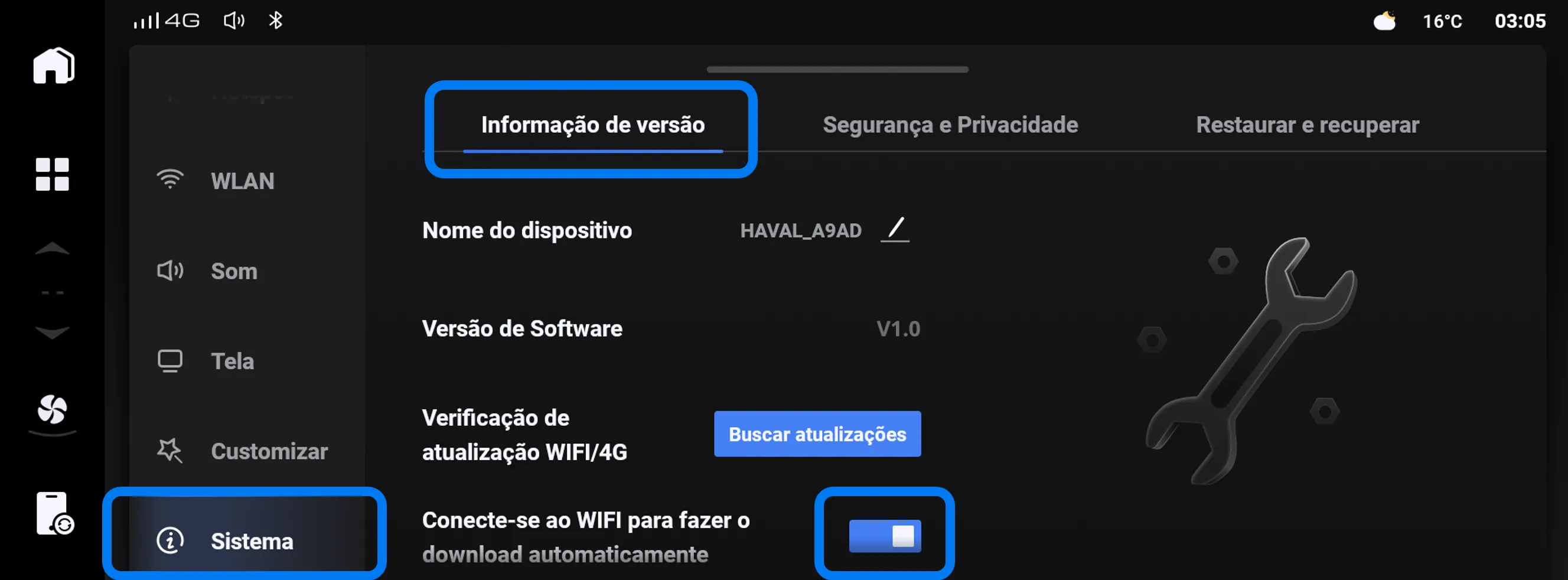
1e. Caso prefira escolher quando essa etapa será iniciada, mantenha o botão “Conecte-se ao WIFI para fazer o download automaticamente” desativado. Nesse caso, a atualização só poderá ser feita via conexão Wi-fi e somente após o botão “Buscar atualizações” for pressionado.
2. Etapa de configuração: configure se o download do pacote de atualização será via conexão Wi-Fi ou via 4G.
2a. Clique no ícone do menu de Apps (segundo ícone da barra fixa ao lado esquerdo da tela).
2b. Clique em “Configurações”.
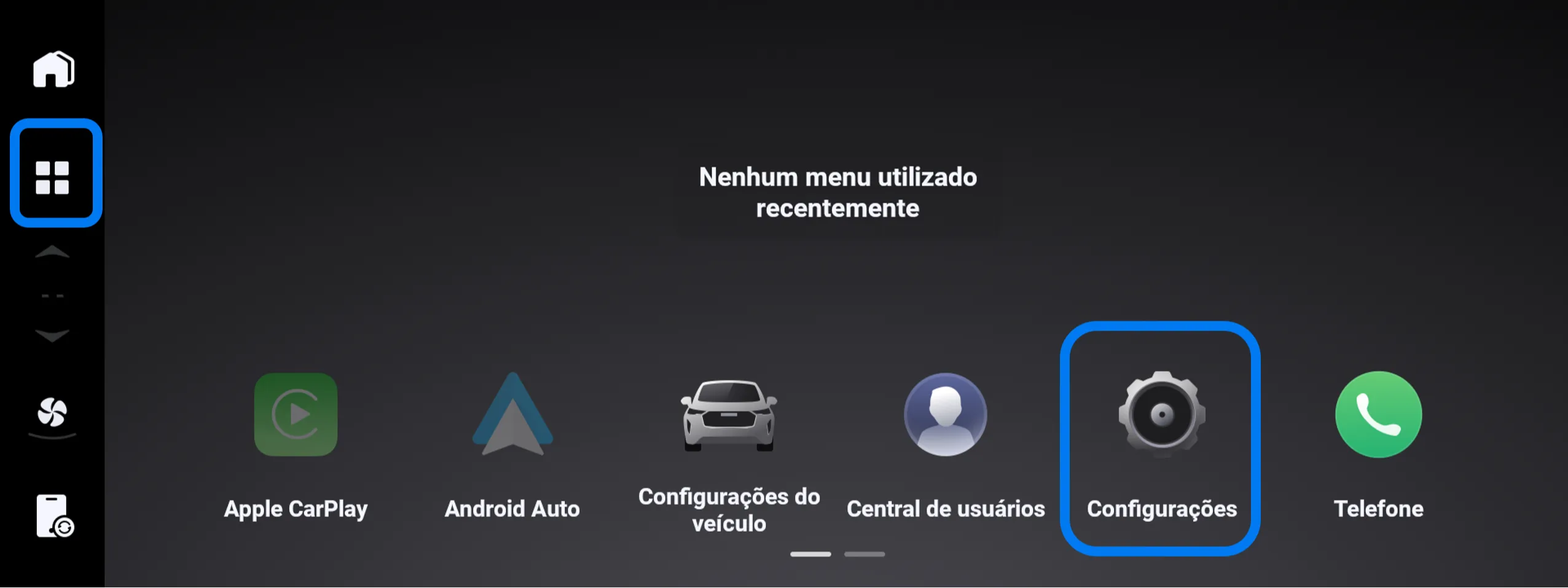
2c. Clique no menu “WLAN” na lista de menus do lado esquerdo.
2d. Caso prefira fazer a atualização via 4G, desative o botão “WLAN” no centro da tela. Caso prefira fazer a atualização via Wi-Fi, mantenha o botão “WLAN” ativado e faça a configuração da rede.
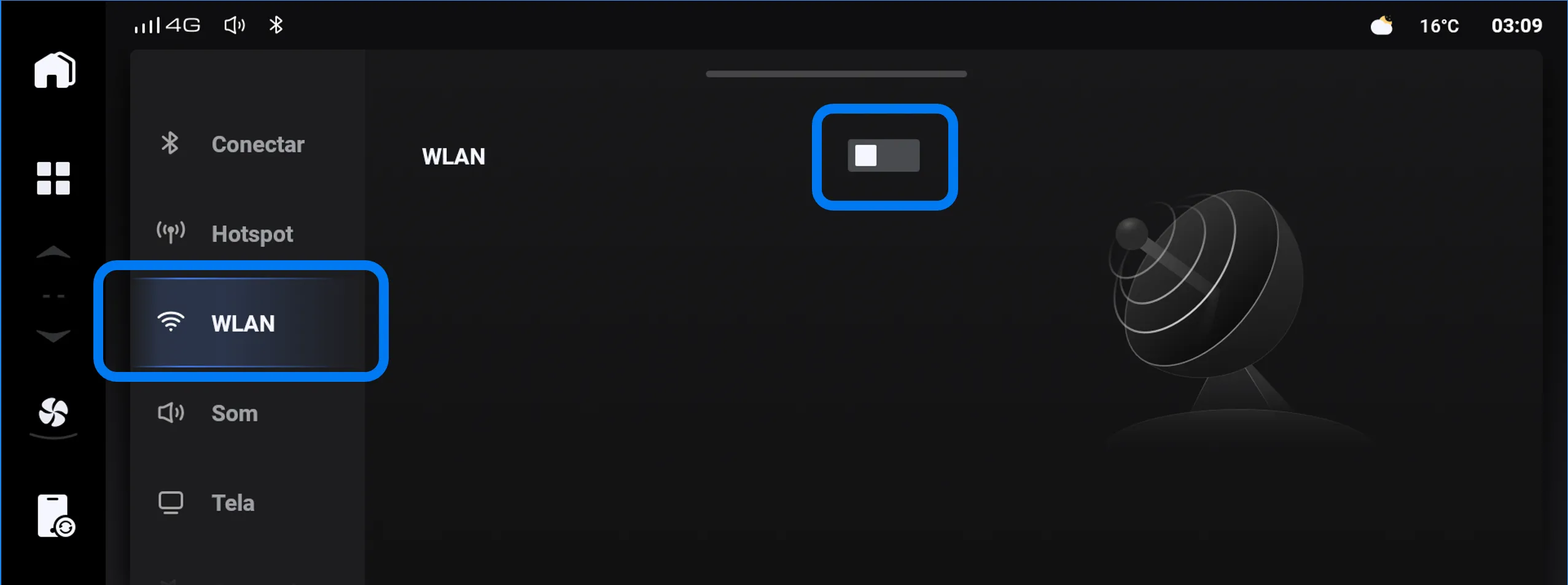
3. Etapa de configuração: faça login na “Central de usuários” da Multimídia.
3a. Clique no ícone do menu de Apps (segundo ícone da barra fixa ao lado esquerdo da tela).
3b. Clique em “Central de usuários”.
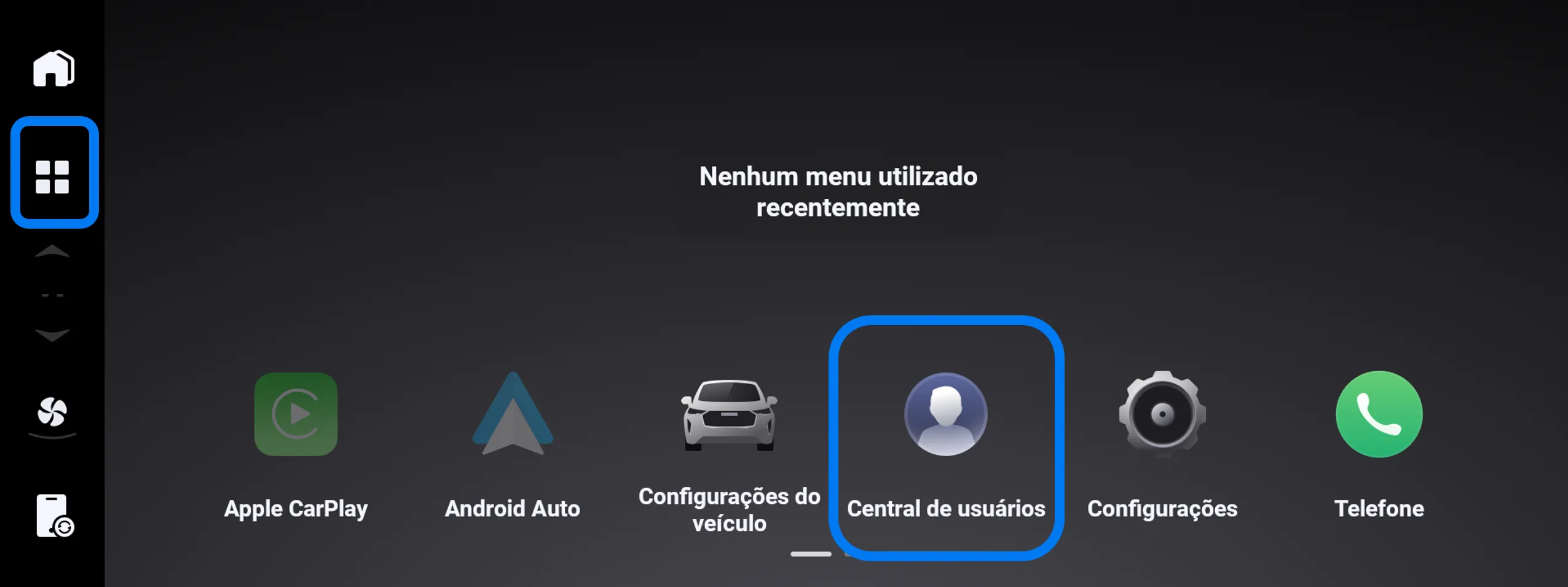
3c. Clique em “Fazer login agora” e conclua o login.
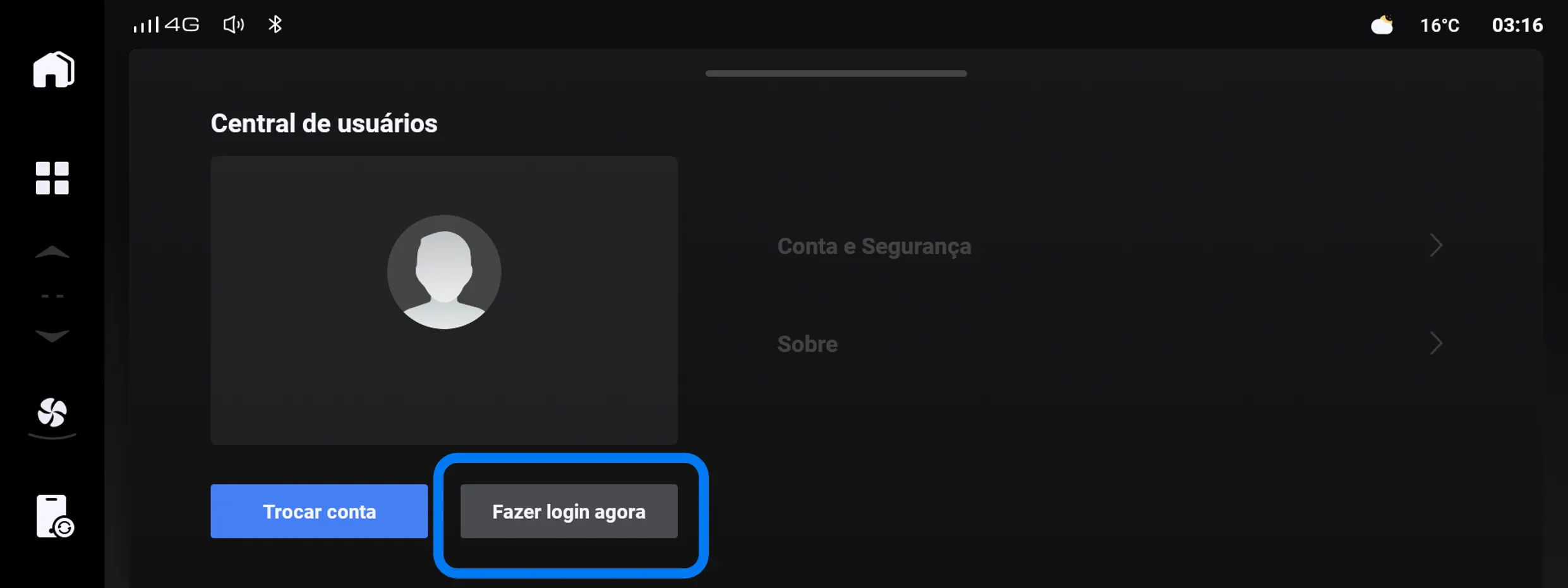
Caso ainda não tenha criado seu usuário, ou tenha dúvida de como fazer o login, baixo o PDF com o Manual de criação do usuário do app My GWM.
4. Etapa de configuração: verifique se há uma atualização disponível.
4a. Clique no ícone do menu de Apps (segundo ícone da barra fixa ao lado esquerdo da tela).
4b. Clique em “Configurações”.
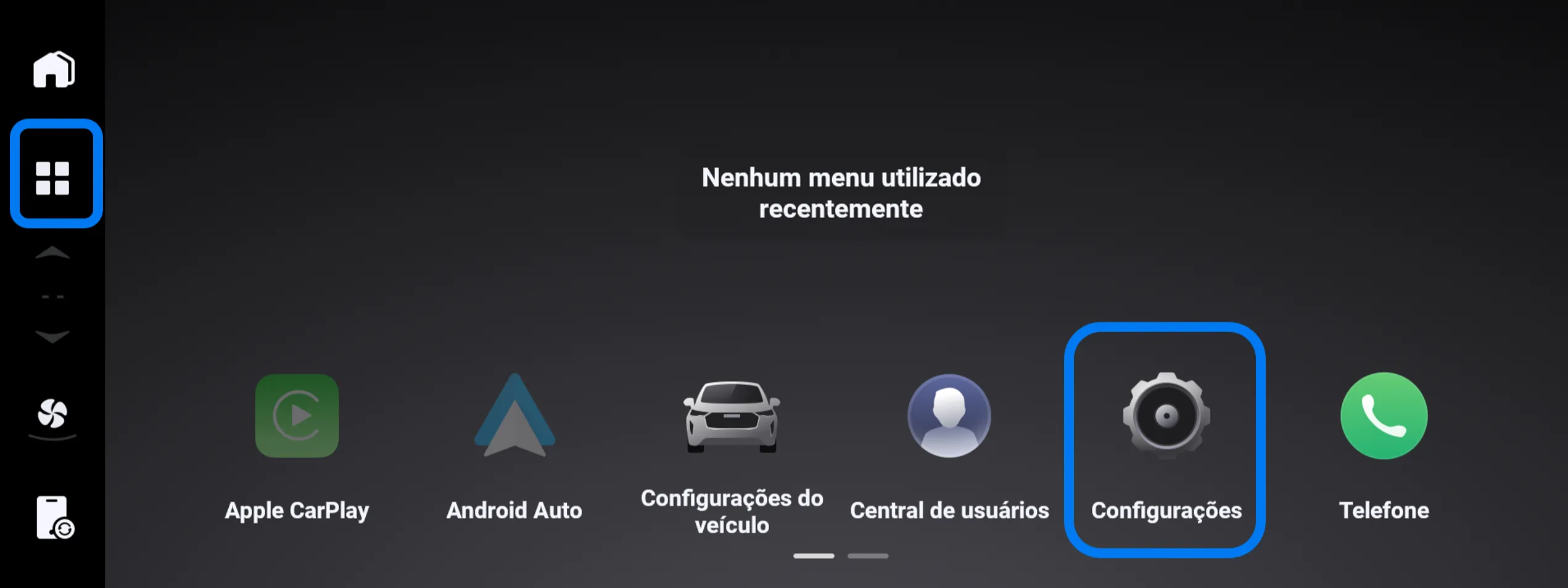
4c. Clique no menu de “Sistema” na lista de menus no lado esquerdo, depois clique no submenu “Informação de versão” na parte superior da tela.
4d. Aguarde alguns minutos, até que o botão “Verificação de atualização WIFI/4G” altere a descrição de “Inicialização do sistema”, para “Buscar atualizações”.
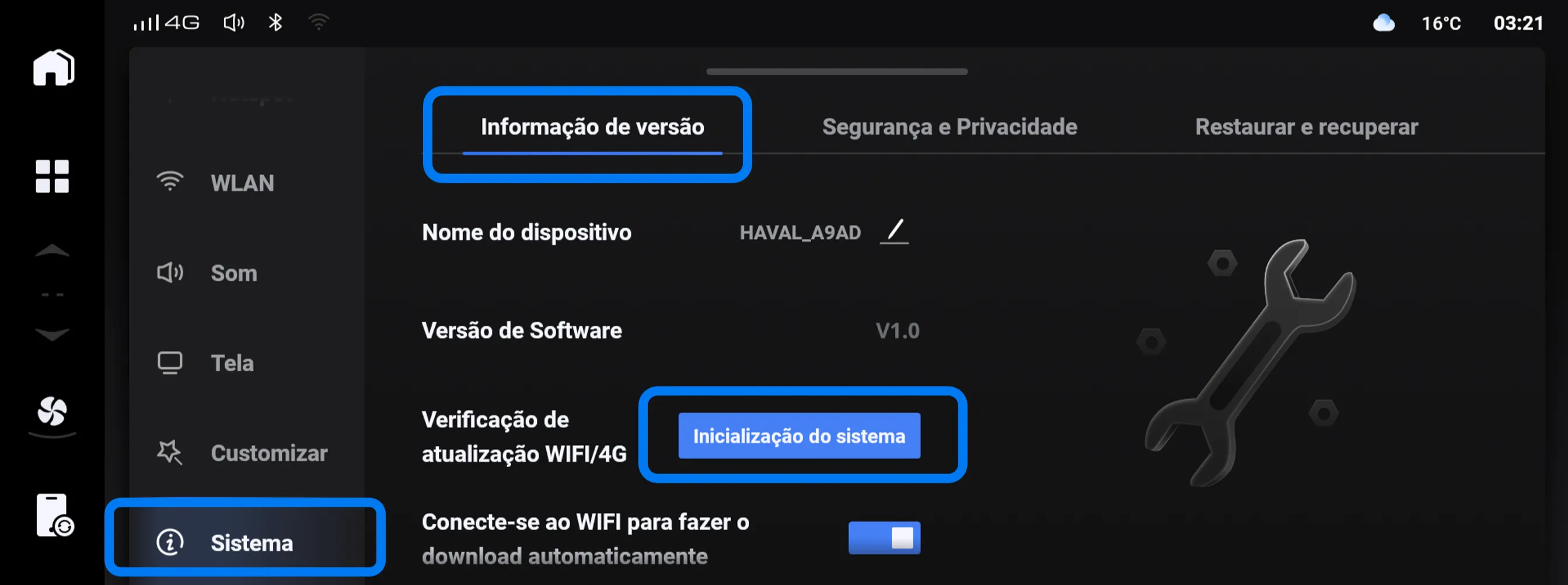
4e. Caso tenha optado por fazer o download do pacote de atualização de forma automática e houver uma atualização disponível, o download do pacote será iniciado e a descrição do botão será alterada para “Fazendo Download”. Nesse caso, pule para o passo 5b.
4f. Caso tenha optado por fazer o download do pacote de atualização de forma manual, clique em “Buscar atualizações”.
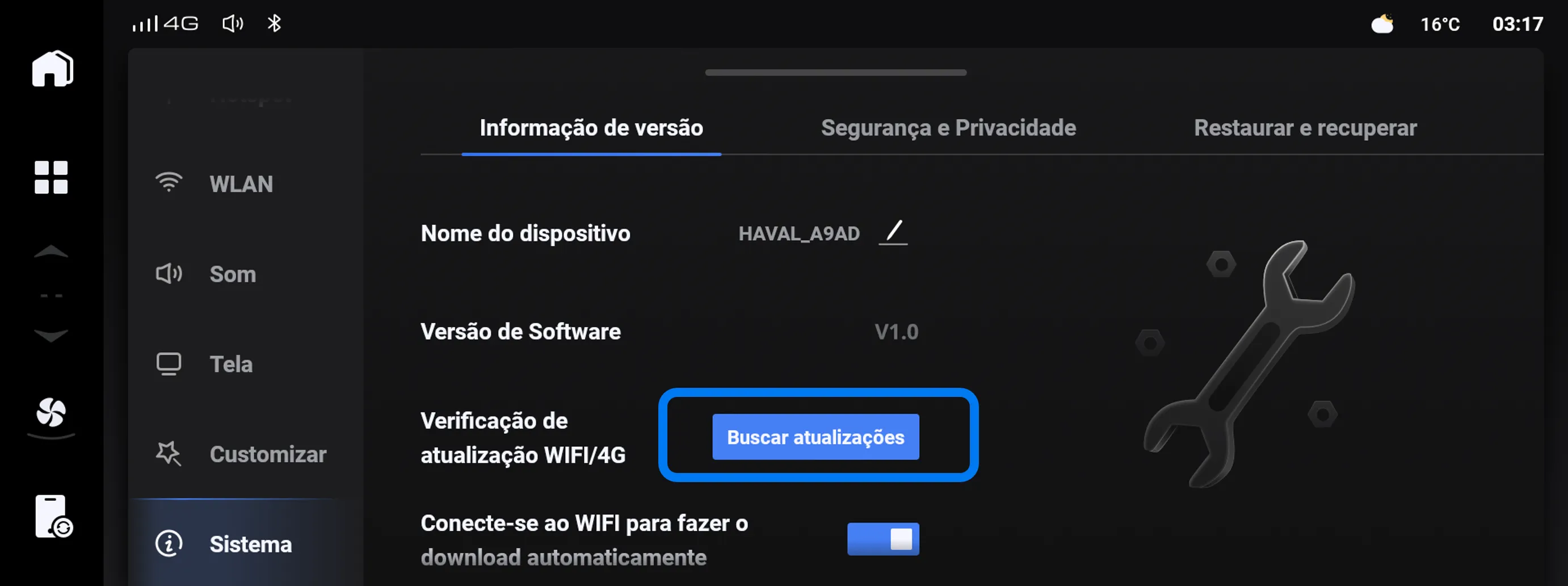
4g. Caso haja uma atualização disponível, a descrição do botão será alterada para “Download”. Caso contrário, aparecerá na tela a mensagem “Não precisa ser atualizado”.
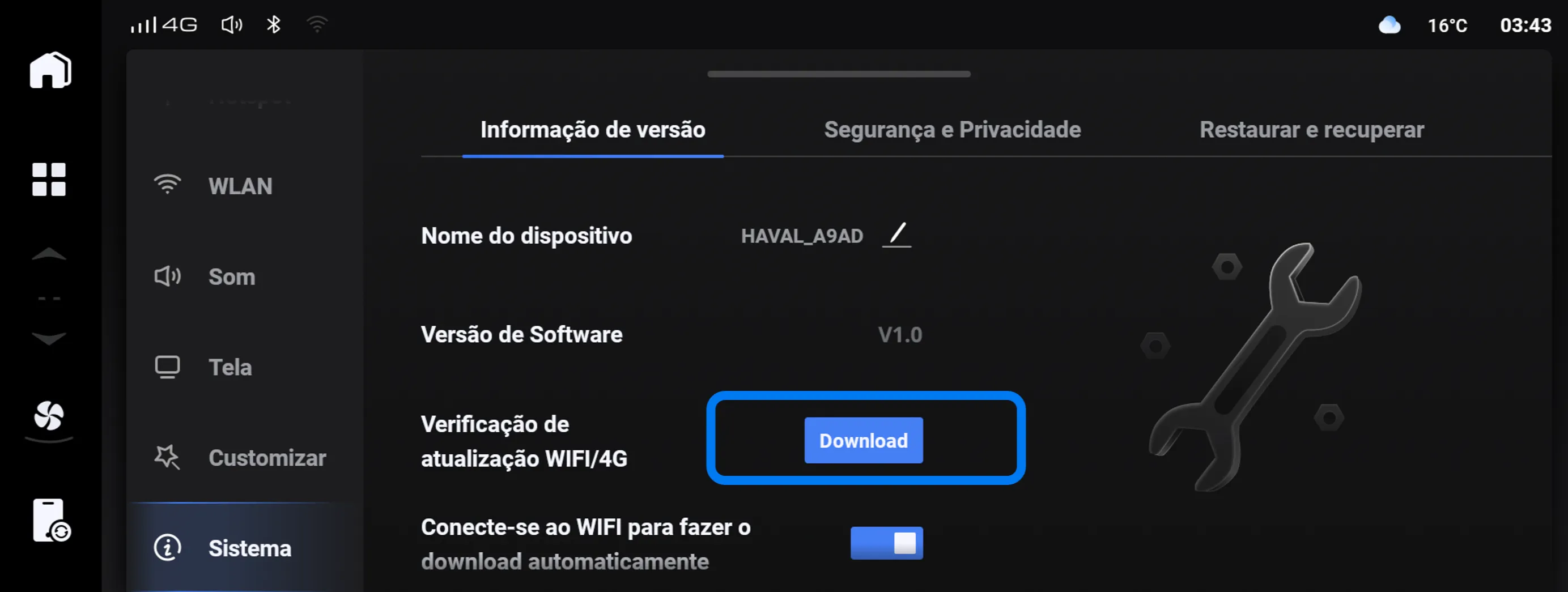
5. Etapa de download: inicie o download do pacote de atualização (a instalação será feita em uma próxima etapa).
5a. Para iniciar e etapa de download, clique em “Download”.
Nota: Para uma melhor eficiência e agilidade, sugerimos que embora o veículo possa ser utilizado normalmente durante a etapa de download, ele seja realizado com o veículo estacionado em local seguro e com um bom nível de internet.
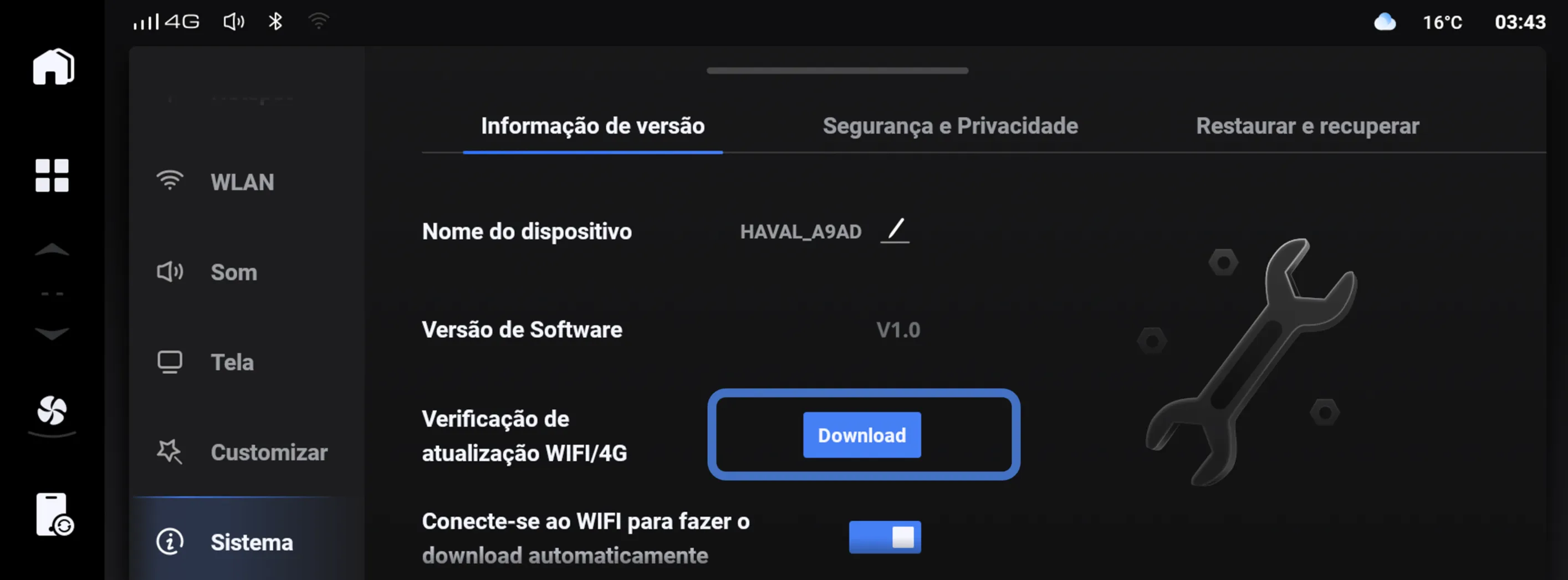
5b. Ao iniciar a etapa de download, o símbolo de download em andamento aparecerá na área de ícones no canto superior esquerdo da tela e permanecerá até que essa etapa esteja concluída.
5c. Para acompanhar a evolução da etapa de download e verificar detalhes sobre o conteúdo dessa atualização, clique em “Fazendo Download”. Evite fazer qualquer consulta com o veículo em movimento e mantenha a atenção a todo o tempo.
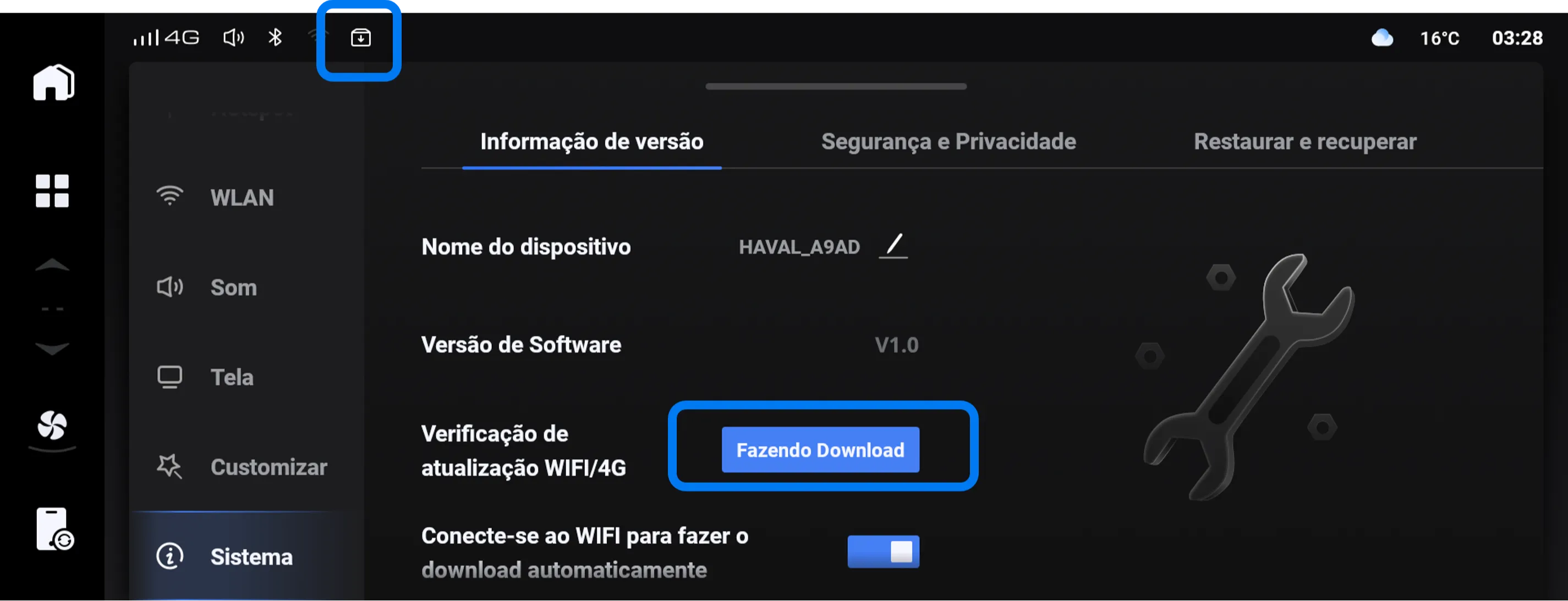
5d. Para saber detalhes do conteúdo do pacote de atualização, leia o resumo da versão no quadro ao lado direito. Dependendo do conteúdo, mais detalhes poderão estar disponíveis ao clicar no botão “Detalhes da atualização”.
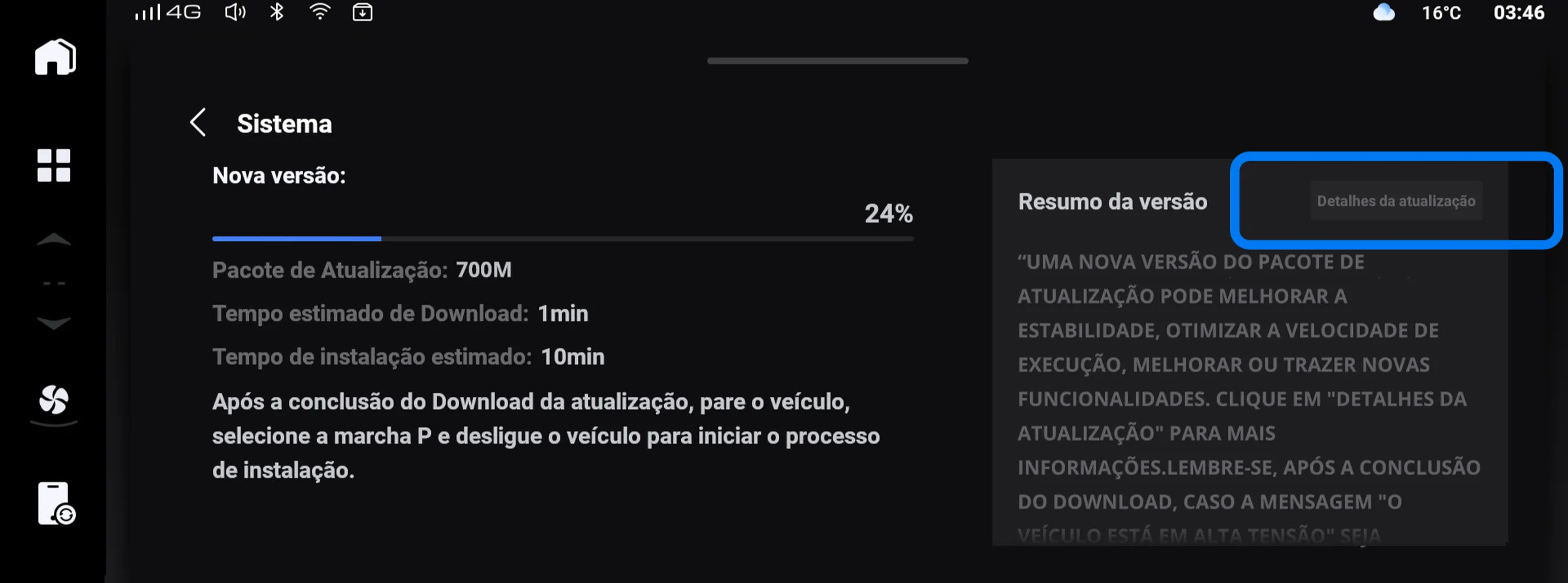
6. Etapa de download: leia os termos de esclarecimento.
6a. Assim que o download do pacote for finalizado, caso as condições para iniciar a etapa de instalação sejam atendidas, o termo de esclarecimento será apresentado na tela. Leia atentamente até o fim e pressione o botão “Aceitar contrato de licença de atualização” para prosseguir para a etapa de instalação ou “Não concordo”, caso não aceite os termos ou esteja em dúvida.
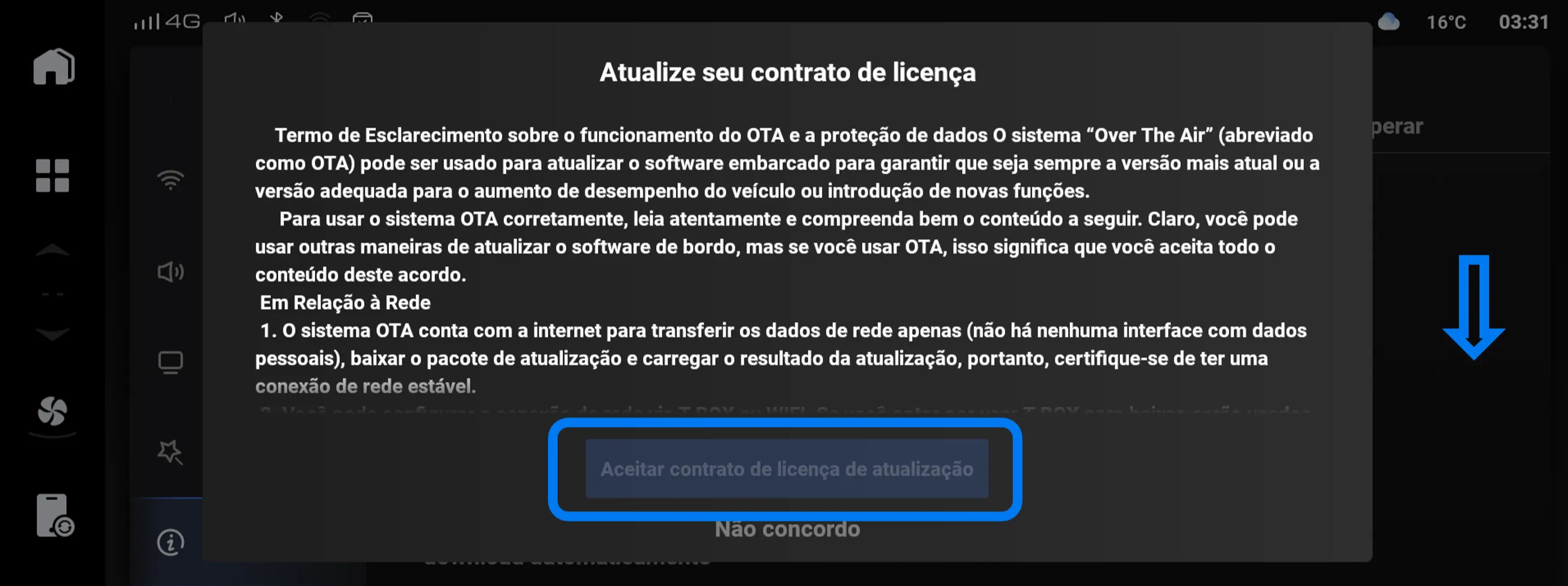
7. Etapa de instalação: inicie a etapa de instalação somente após certificar-se que seu veículo está estacionado em local seguro.
7a. Caso você não tenha aceitado os termos de esclarecimento, o submenu “Informação de versão” será disponibilizado novamente. O símbolo de download concluído aparecerá na área de ícones do canto superior esquerdo da tela e permanecerá até que a etapa de instalação seja concluída.
7b. Para iniciar a etapa de instalação no momento de sua escolha, clique em “Atualizar”.
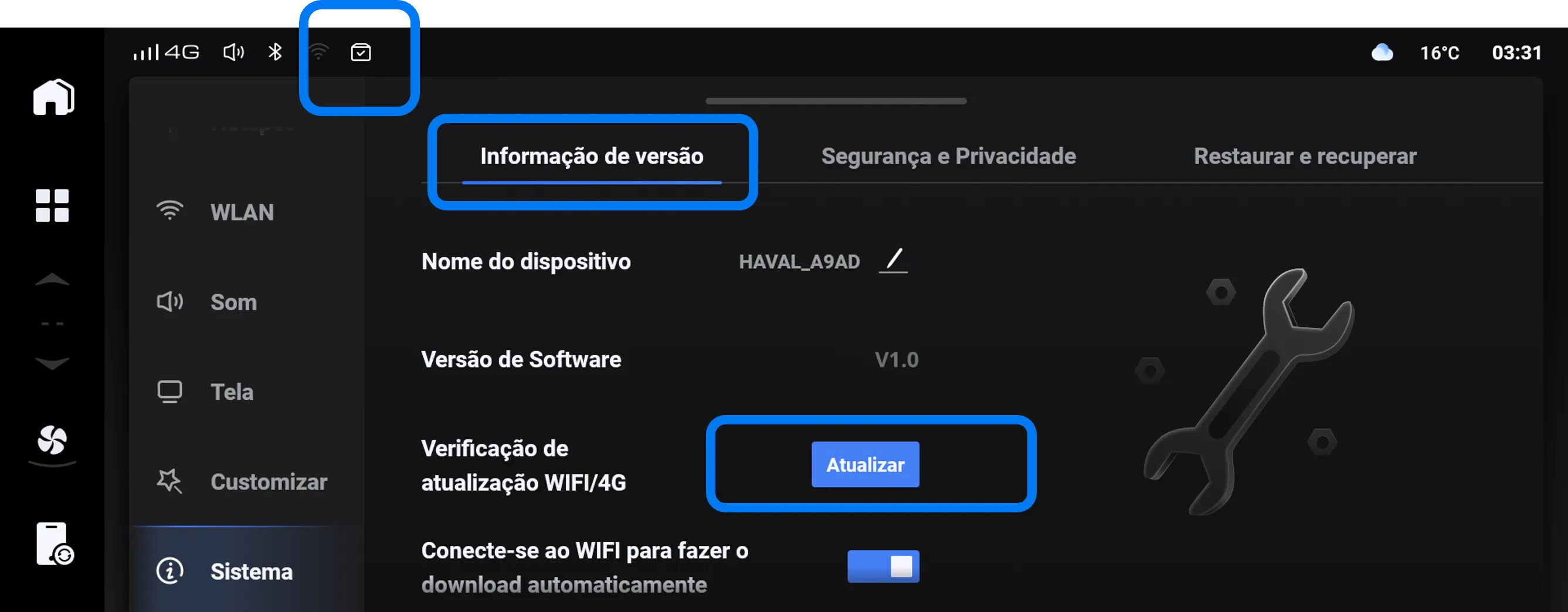
Nota: Durante a etapa de instalação, o veículo não poderá ser ligado e a maior parte das funções ficarão indisponíveis, portanto, antes de iniciar a etapa de instalação, certifique-se que poderá manter o veículo estacionado em local seguro durante toda a instalação, com freio de estacionamento ativado, marcha em P e veiculo fora do estado Ready (ou alta tensão).
7c. Caso não tenha aceitado os termos de esclarecimento anteriormente, a tela com o termo será apresentada novamente para sua análise e concordância.
7d. Para iniciar a etapa de instalação, todas as condições do veículos devem ser atendidas, como freio de estacionamento ativado, marcha em P, veículo fora do estado Ready (ou alta tensão), entre outras. Enquanto todas as condições não estiverem sendo atendidas, o botão “Atualizar agora” não será habilitado. Clique em “Descobrir a razão” para saber qual condição não está sendo atendida.
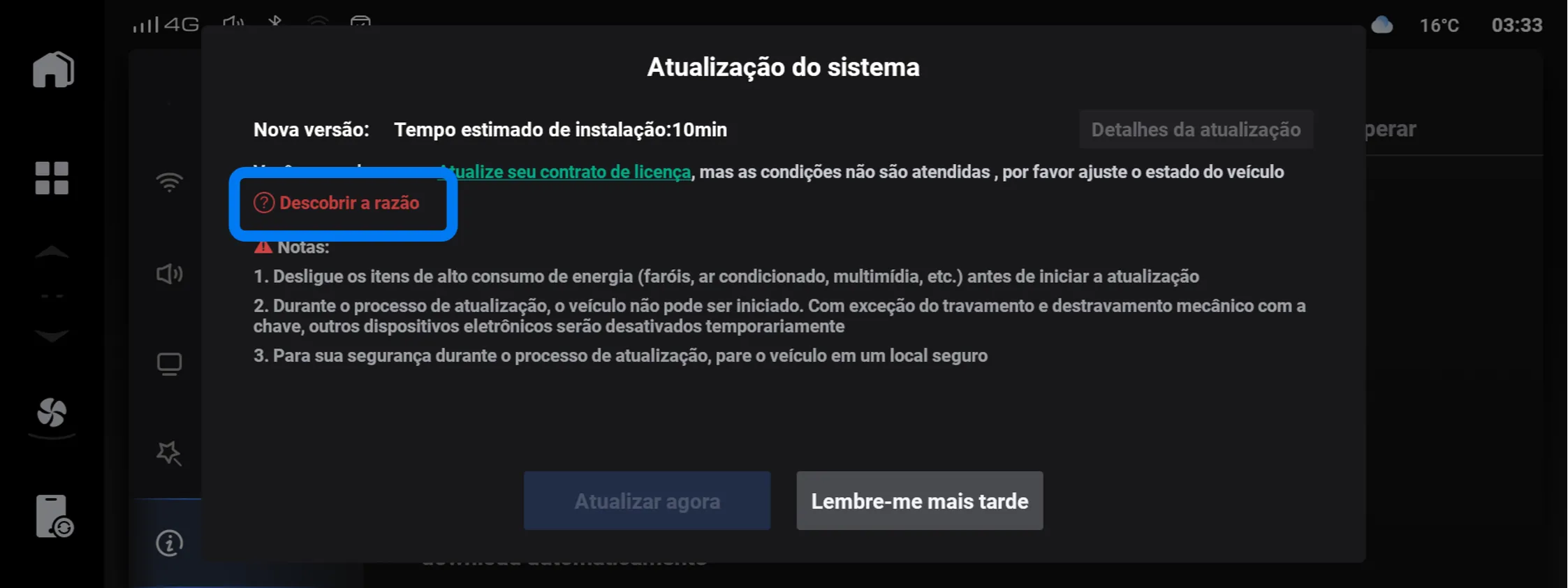
7e. Ao clicar em “Descobrir a razão”, verifique as razões uma a uma.
Caso apareça a mensagem “O veículo está em alta tensão”, quer dizer que o veículo está em modo “Ready”.
Desligue o veículo e ligue-o novamente, sem pisar no freio (ou travão do pé).
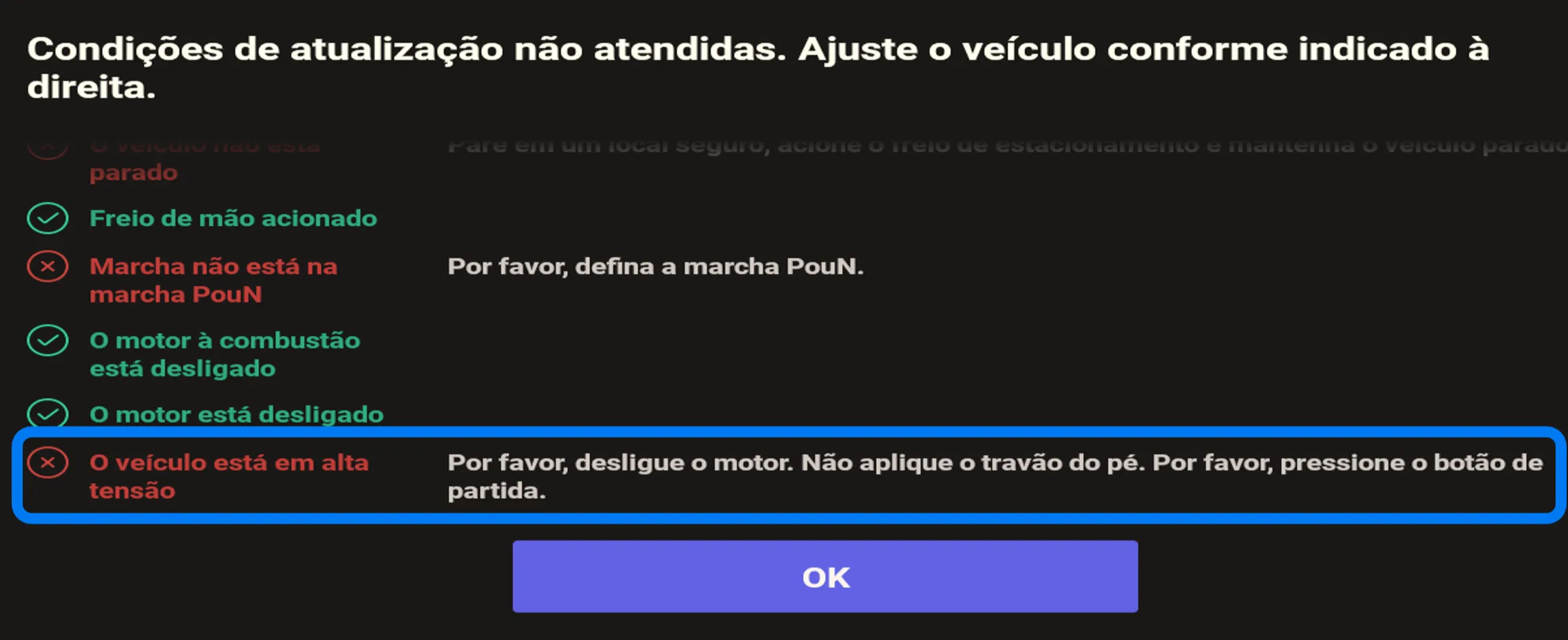
7f. Assim que todas as condições estiverem sendo atendidas, o botão “Atualizar agora” será habilitado. Atente-se à nota de desligar itens de alto consumo de energia como ar-condicionado, mas não há necessidade de desligar a Multimidia, pois a mesma será desligada automaticamente (sempre que necessário) durante a instalação. Clique no botão “Atualizar agora” para iniciar a instalação.
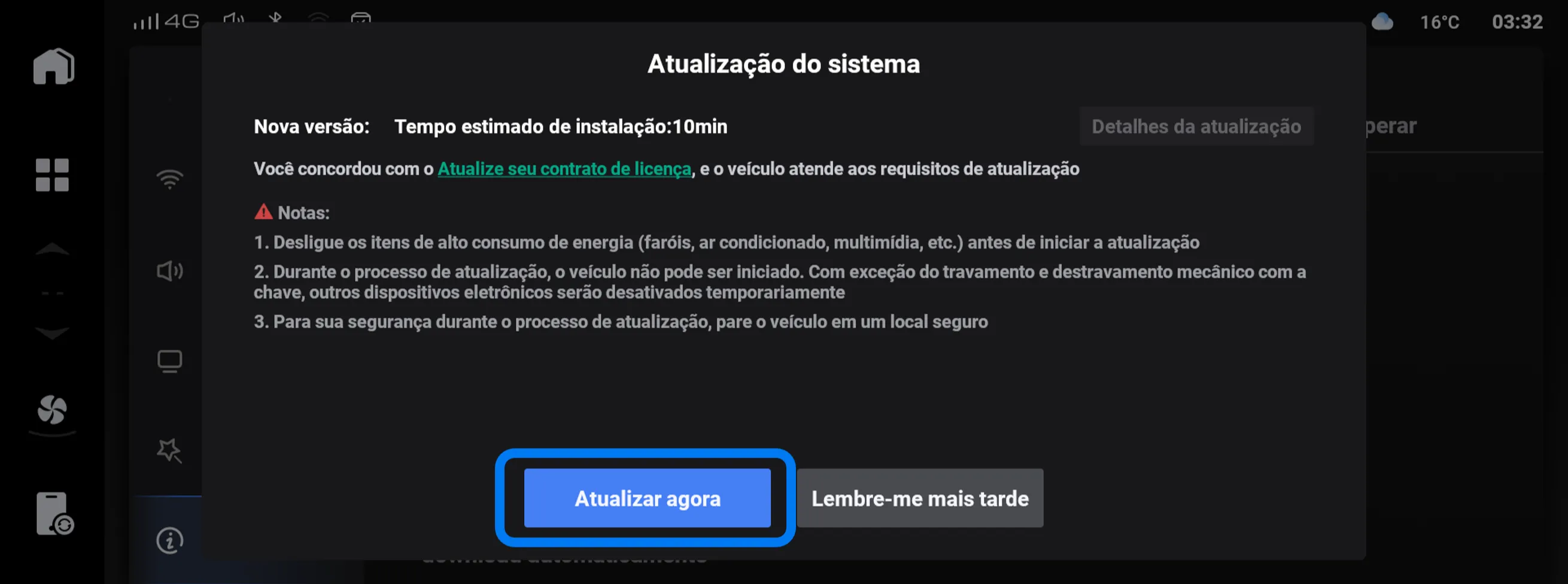
Nota: Durante a etapa de instalação, o veículo não poderá ser ligado e a maior parte das funções ficarão indisponíveis, portanto, antes de iniciar a etapa de instalação, certifique-se que poderá manter o veículo estacionado em local seguro durante toda a instalação, com freio de estacionamento ativado, marcha em P e veiculo fora do estado Ready (ou alta tensão).
7g. Clique em “Pular para o início” somente se puder permanecer com o veículo estacionado em local seguro até que a instalação seja concluída. Caso contrário, clique em “Deixe-me pensar” para que a instalação se inicie em um outro momento, conforme sua escolha e conveniência.
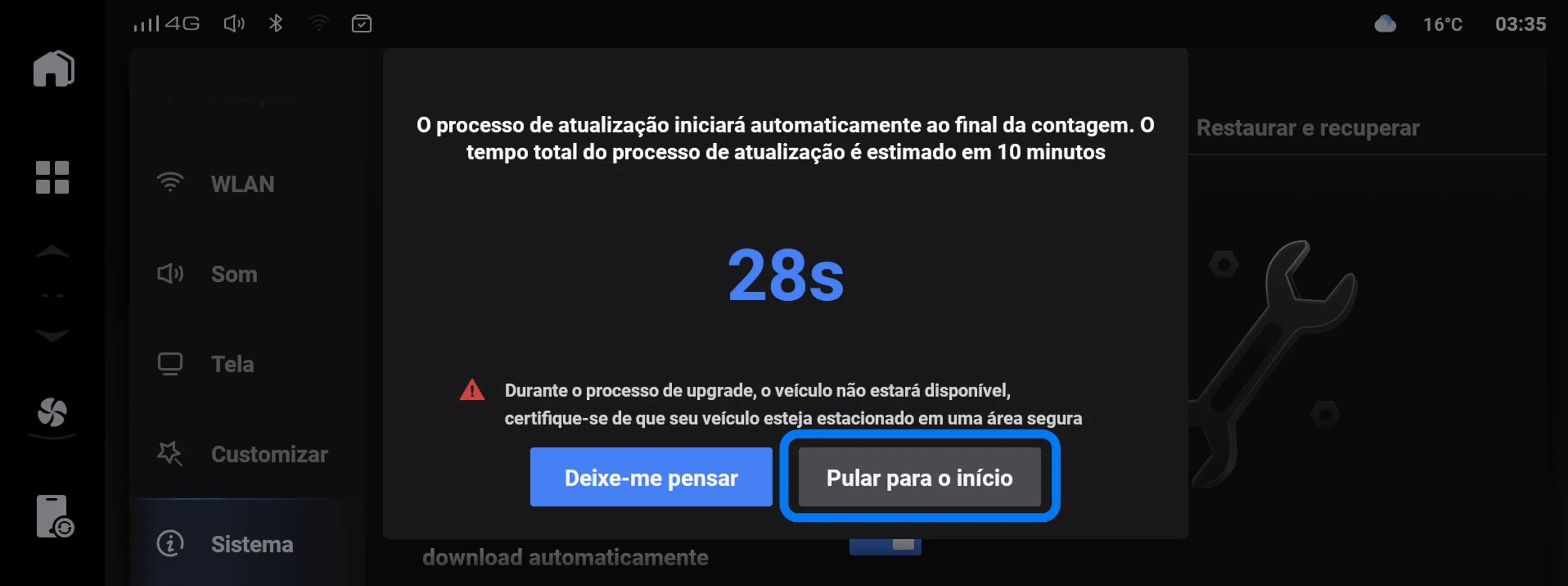
7h. Durante a instalação, a tela da Multimídia apresentará a evolução da instalação, e portanto, ficará indisponível para qualquer outra ação. A instalação poderá ser feita em vários passos, onde a tela da Multimídia poderá ficar preta, reiniciar várias vezes e algumas mensagens de erro também poderão ser exibidas no painel de instrumentos. Não se preocupe, pois isso é normal. Durante o processo, a barra de progresso poderá ficar congelada em 50% ou 100% por alguns minutos.
Caso a instalação não tenha sido concluída dentro de 1 hora, entre em contato com a assistência técnica da GWM.

7i. Ao final da instalação, será apresentada uma mensagem confirmando que a instalação foi bem sucedida. Clique em “OK” e aproveite as novidades. Agora, você já pode usar o seu veículo normalmente.
7j. Ao fim da instalação, uma mensagem de voz informando “pressão dos pneus baixa” poderá ser apresentada, pois o sistema precisará atualizar a informação após o veículo começar a se movimentar.
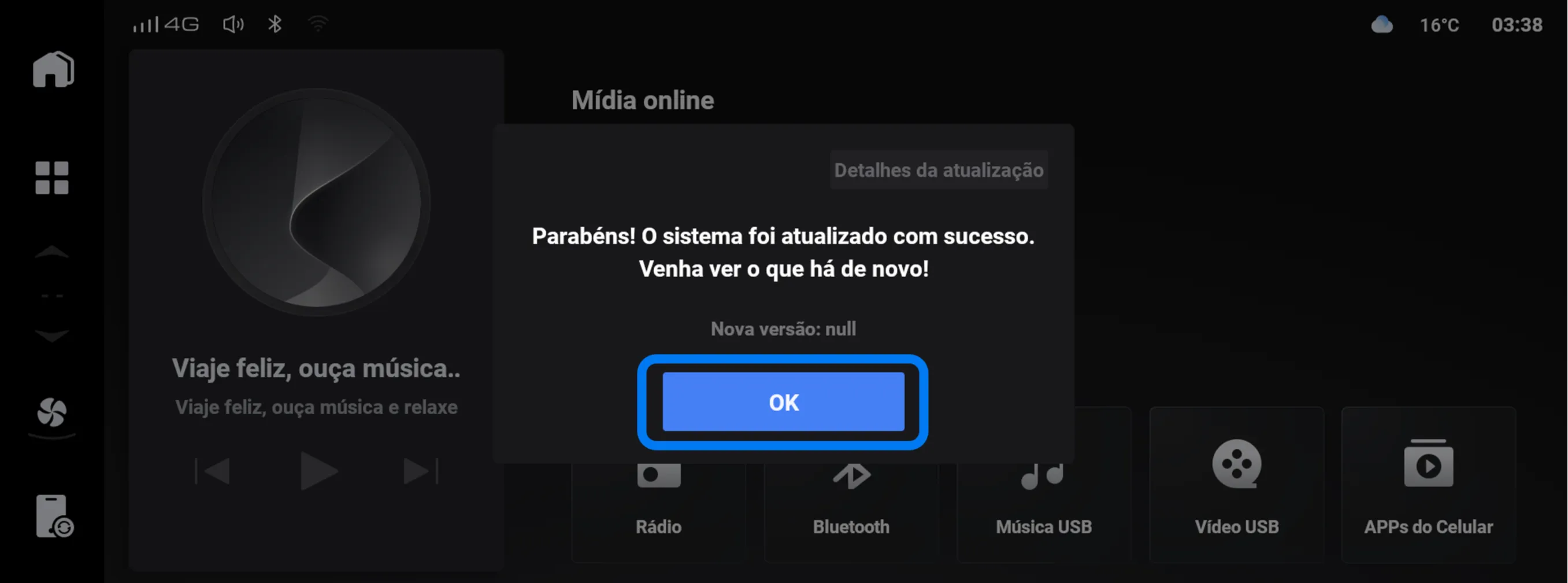
7k. Execute o passo 4 (“Verifique se há uma atualização disponível”) novamente após deixar o seu veículo desligado por pelo menos 5 minutos, para verificar se o seu veículo possui um segundo pacote de instalação disponível. O download e a instalação do segundo pacote demorará cerca de 5 minutos ao todo.
Nota: ao final da instalação, o veículo permanecerá ligado fora do estado Ready (alta tensão) consumindo a bateria, portanto, após a conclusão da instalação, não deixe o carro ligado fora do estado Ready (alta tensão) por muito tempo.
Perguntas e Respostas
Veja as perguntas e respostas mais frequente sobre a atualização OTA. Se ainda tiver dúvidas entre em contato com a nossa central de atendimento.
1. Quanto tempo demora para eu realizar a atualização do meu veículo?
O tempo pode variar de acordo com a qualidade da conexão da internet mas recomendamos que reserve pelo menos 1 hora para fazer a atualização.
2. Posso fazer a atualização com o 4G do meu carro?
Sim, você só precisa garantir que seu carro esteja em um local com um bom sinal de internet e não será contabilizado no seu pacote de dados. Se preferir também é possível fazer pelo wi-fi.
3. Posso usar o veículo durante a atualização?
Não, o seu veículo não vai funcionar durante esse processo. Você poderá abrir e fechar as portas manualmente mas não poderá tranca-las. Certifique-se de estar estacionado num local seguro.
4. Como eu verifico se meu veículo foi atualizado?
Confira as mudanças que disponibilizamos em cada pacote, por exemplo, no pacote 1 o som da seta foi atenuado. Já no pacote 2, quando ligar o ACC a frenagem regenerativa continuará funcionando.
Ainda tem dúvida?